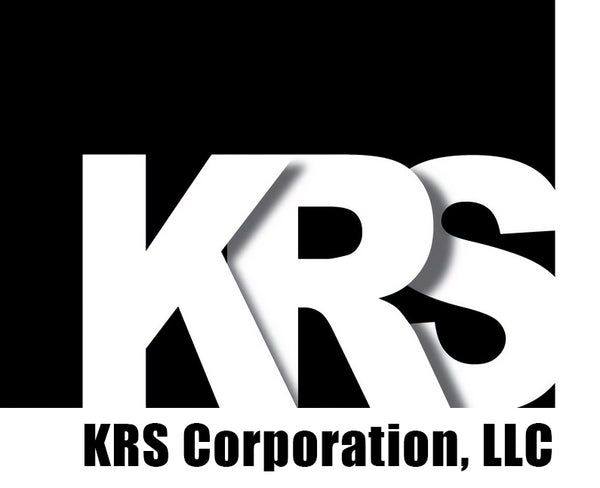Bluetooth® Bumpbar (TDS-BLE) – User Manual
Table of Contents
- Specifications
- LED Indicators
- How to Pair Bluetooth® Bumpbar
- How to Unpair Bluetooth® Bumpbar
- Reconnect to Host Device
- How to Change Operation Modes
- How to Use Local Configuration Mode on Bluetooth® Bumpbar
- How to Use KRS Bumpbar Loader App
- Tips & Troubleshooting
Specifications:
- Bluetooth® Version: Bluetooth® Low Energy 5.4
- Host Device Requirements: Windows 10/11, Android 10 or Newer*^, MacOS*, Linux*^
- Range: ~50' with line of sight to host device, less in crowded environment
- Expected Battery Life: >1 Year with included 2x AA alkaline batteries, longer if Lock Sounds and Button Chirp are turned off; LED only active during pairing, un-pairing, and configuration process
- KDS Compatibility: Any KDS System which uses Modes 1, 2, 3, 6, or 7 on traditional USB KRS Bumpbar (custom Mode 4 allows for much greater compatibility)
* Certain features such as sounding on Scroll Lock may be unavailable on these Operating Systems.
^ Android and Linux configurations differ by device manufacturer, compatibility not guaranteed.
^ Android and Linux configurations differ by device manufacturer, compatibility not guaranteed.
LED Indicators:
- Low-Power Hibernation Mode (Red, Slow Flash): Bumpbar is disconnected from any host device and is in low-power hibernation mode (LED turns off after 90 seconds to conserve battery).
- Connecting (Violet, Fast Flash): Bumpbar is attempting to connect to host device.
- Connected (Green, Slow Flash): Bumpbar is connected to host device (LED turns off after 90 seconds to conserve battery).
- HID Pairing Mode (Blue, Normal Flash): Bumpbar is in HID pairing mode and is discoverable in host device's Bluetooth® menu. Bumpbar re-enters low-power hibernation after 90 seconds.
- KRS Custom Pairing Mode (Violet, Normal Flash): Bumpbar is in KRS Custom pairing mode and is discoverable in KRS Configuration app.
How to Pair Bluetooth® Bumpbar:

- If pairing a new Bumpbar, press and hold any corner button of Bumpbar for 3 seconds to enter pairing mode. If Bumpbar was previously paired to a different host device, unpairing is recommended (see How to Unpair Bluetooth® Bumpbar).
- Within 90 seconds, select your Bumpbar in desired host device's Bluetooth menu (Device Name begins with "KRS-" followed by a unique ID, which is found engraved on back side of Bumpbar).
- Bumpbar attempts to connect, then is connected if pairing is successful. Bumpbar re-enters pairing mode if pairing is unsuccessful.
How to Unpair Bluetooth® Bumpbar:

- Enter Bluetooth® Menu of host device, select your Bumpbar, and select Forget this Device/Remove Device*.
- Press buttons 1, 2, and 10 on second row of Bumpbar simultaneously to forget known connections (see graphic above). Bumpbar then enters low-power hibernation mode.
Reconnect to Host Device:
- If host device becomes unavailable after pairing (host device is powered off, in sleep mode, restarting, etc.), Bumpbar automatically enters pairing mode for 90 seconds. If host device becomes available within this time, Bumpbar automatically reconnects to host device.
- If after 90 seconds host device remains unavailable, Bumpbar enters low-power hibernation mode. Once Bumpbar enters hibernation mode, press any button on Bumpbar to wake. If host device is available, Bumpbar automatically reconnects.
How to Change Operation Modes

HID Mode: Use when connecting to a traditional KDS System or other standard host device. Bumpbar operates as a keyboard.
KRS Custom Mode: Use when connecting Bumpbar to KRS Bluetooth App on an iOS device.
- Enter pairing mode* (see How to Pair Bluetooth® Bumpbar)
- Perform three-finger keypress (see graphic above) to enter desired Operation Mode.
- Bumpbar then enters low-power hibernation mode (indicated by a three-beep sequence).
- Operation mode can be checked by re-entering pairing mode (LED flashes blue for HID Mode and violet for KRS Custom mode
* Operation modes can be changed while in either HID or KRS Custom pairing modes.
How to Use Local Configuration on Bluetooth® Bumpbar:

- Enter Local Configuration Mode: While Bumpbar is connected to host device, press Buttons 2 + 4 on second row simultaneously to enter Local Configuration Mode. The following options can be configured while in this mode (see graphic above):
- Change Modes: Bluetooth® Bumpbars have five built-in Modes* (preset button configurations) and one custom mode.
- Change Lock Sound: On many KDS Systems, receiving an order triggers a Lock Button (Caps Lock, Num Lock, or Scroll Lock), which makes Bumpbar sound a loud beep for 2 seconds.
- Turn Sound On/Off: Bumpbar beeps each time a button is pressed.
- Save/Exit Local Configuration Mode: Once all desired changes have been made, press Buttons 2 + 9 on second row simultaneously to save and exit Local Configuration Mode.
* Mode 5 is a Serial Communication-only mode and is not compatible with Bluetooth® Bumpbars.
How to Use KRS Bumpbar Loader App (iOS Only)
- Download KRS Bumpbar Loader from iOS App Store.
- With Bluetooth® Bumpbar set to KRS Custom Mode (see How to Change Operation Modes), place Bumpbar in pairing mode.
- Select your Bumpbar in app (pull down on list of devices to refresh if your Bumpbar does not appear).
- Press Cancel when prompted to pair Bumpbar to your device.
- Operation Mode: Change Bumpbar between KRS Custom and HID modes.
- Keyboard Mode: Change Bumpbar to Mode 1, 2, 3, 4 (Custom), 6, and 7.
- Enable Keylick: Enables keypress sounds when buttons are clicked.
- Enable Lock Keys: Select desired Lock Key to trigger sound.
- Beep Frequency: Change the frequency of the sound keypresses make when clicked.
- Alarm Frequency: Change the frequency of the sound of buzzer when enabled Lock Key is turned on.
- Press custom_keymap.krsb.
- Press button labeled Upload File.
- Find the desired .krsb file on your mobile device and select it.
- Press the Upload button*.
* After uploading, your custom file is renamed to custom_keymap.krsb.
Tips & Troubleshooting:
- Lock Sounds Beep Twice: When Bumpbar's batteries run low, Lock Sounds occurs twice (two one-second beeps instead of one two-second beep). Replace Bumpbar's AA batteries soon.
- Bumpbar Fails to Pair: If you Bumpbar fails to pair after multiple attempts (especially one that had been previously paired with another host device), you may need to forget pairing info and try again (see How to Unpair Bluetooth® Bumpbar).
- Increase Battery Life: Bluetooth® Bumpbar should operate for one year (or longer) on a single set of 2x AA alkaline batteries but can be configured to conserve battery by turning off Lock Sounds and Button Chirps (see How to Use Local Configuration Mode on Bluetooth® Bumpbar).