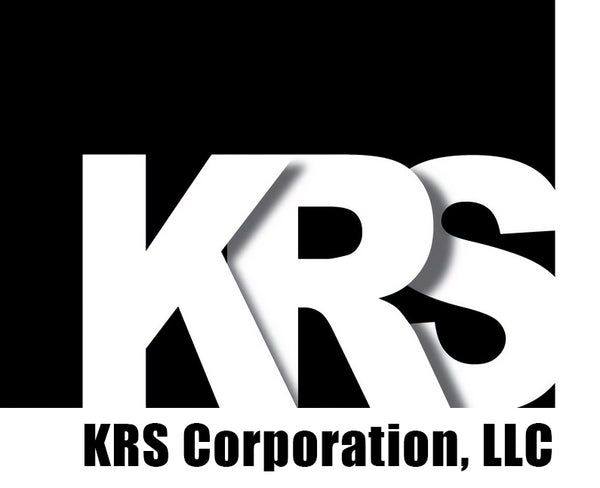Here is a breakdown of what each part of the KRS Bumpbar Configurator software means and what it does. It is broken down into sections based on the labeled areas of the software.
Here you will find all the information about the configuration of the currently connected Bumpbar. All the fields are Read-Only in this tab. These will only populate after a Bumpbar has been detected and read.
-
Current Keypad Template Name – The name of the template that has been written to the Bumpbar.
-
Connection – Displays the designated connection style with a dropdown menu to change this (in New Configuration tab only). This will either be USB, PS/2, or Auto.
-
Serial Communication Settings – There will be very few situations where any of these settings will be changed, so leave them be.
-
Mode – This displays the Mode in which the Bumpbar is configured. Mode 1 is the default configuration (Alpha-numeric, Auto, Scroll), but the others available will be different based on the firmware version. Mode 4 is the configurable Mode. Anytime you load a custom template or modify an existing mode, it will be saved under Mode 4.
-
Speaker – This setting will either enable or disable the Buzzer in the Bumpbar. Disabling the Buzzer will prevent any sounds, including connection and keypress audio cues.
-
Beeper Sounds On – Changing this setting will change which Lock button causes the Buzzer to sound.
-
NOTE: BEL is an RS-232 specific setting and should not be selected.
-
30 Button Layout – Each of these squares represents a button on a 30-Button Bumpbar. Ignore the bottom row if you are configuring a 20-Button Bumpbar.
-
Edit This Configuration – Clicking this button will load the currently displayed settings into the New Configuration tab to edit. Hitting this will reset anything previously configured in the New Configuration tab.
This tab is nearly identical to the Current Bumpbar Configuration tab, except for three buttons at the bottom and that these settings are user-editable. Descriptions from the previous section apply here as well, unless otherwise noted.
-
New Bumpbar Template Name – This is where you will name your new template.
-
30 Button Layout – In this tab, each of these squares can be clicked individually to customize what each corresponding button does. When a square is clicked, a Key Sequence window will open.

-
Key Sequence Window
- Follow the instructions displayed at the top of the window.
- Type Alpha-numeric keys into the box and use the on-screen buttons to insert any other kind of key.
- Press OK to save key sequence.
-
Update Template File and Save as New Template File – Use these to create a new .KRS Template File or to update an existing one.
-
Write Configuration to Bumpbar – Will load the configuration as set up above onto the connected Bumpbar. Depending on the firmware, you may need to re-enter Remote Configuration to be able to re-read the Bumpbar.