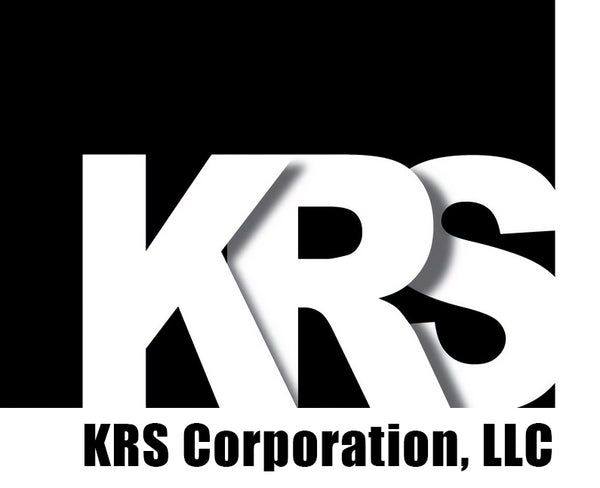Bumpbar Troubleshooting
If you have any issues/questions with your KRS Bumpbar on a Toast POS device that is not detailed in the Toast's Bumpbar Documentation, try some of the suggestions below. For help with Bluetooth® Bumpbars, please refer to this page.
What cables can I use with my KRS Bumpbar for Toast Devices?
KRS Bumpbars for Toast Devices supports many cables, provided one end is USB Type-B, which is how the cable connects to the Bumpbar's PCB. USB is the preferred communication protocol, and can be used with any cable that connects to the host device with any USB connector form factor (Micro-B, Type-A, Type-C, etc). Here is a chart with various Toast KDS devices and their cable compatibility:

My Bumpbar is connected to my Toast Device but will not power on/operate
If your Bumpbar does not power on when connected to the USB port on your Toast device, the cable may come unplugged from the PCB inside the Bumpbar. Due to the design of USB-B connectors, the data lines are a few millimeters shorter than the power lines, so if the connector is slightly unplugged, you could experience issues with data connections. While we take measures to stop this from happening, sudden drops and cable snags can sometimes pull the internal USB-B connector loose or free entirely. The good news is your Bumpbar is most likely not damaged, but you will need to open it up to reconnect the cable to the circuit board.
To re-attach, unplug Bumpbar from Toast device and remove the black face protector (aka frame). On the back of the Bumpbar you will find a door covering the cable compartment to the left of the serial number label. Unscrew and remove the door. Inside you should find the USB Type B connector of the cable, as well as a zip-tie hole used for tension relief. If the connector has indeed become unplugged, simply plug it into the exposed part of the PCB, and then zip-tie the connector in place again if necessary.
My Bumpbar connects and beeps when buttons are pressed, but doesn't perform the expected functions
If your KRS Bumpbar beeps and lights up when connected to your Toast KDS system, here are a few things that could help:
Please ensure that the physical Bumpbar Insert Overlay is oriented the same way as it is configured on your Toast KDS system. When you first plug in your Bumpbar, you are given the option between Horizontal and Vertical modes of operation. This has to match the Overlay Insert, as the button layout is completely different for both orientations. You can either change the orientation setting within your Toast KDS system, or flip your double-sided Overlay Insert to the correct orientation.
To check how your Bumpbar orientation is configured on your device, select Device Setup in the three dot menu (top right corner) of most Toast Modes, or under Setup on the main Toast POS screen. Scroll down towards the bottom, and under Kitchen Setup, select Bump Bar -> Layout, then select the orientation that matches your Overlay Insert. If you need to swap your physical Overlay Insert from one orientation to another, please read this.
If you are still experiencing issues after this, please try the following suggestion:
KRS Bumpbars have built in "modes" which are different built-in configurations that can be changed on-device without another computer or piece of software. Toast devices use the default Mode 1, and if your Bumpbar is not behaving as expected, it may be in the wrong mode. To quickly reset your Bumpbar back to Mode 1, follow these steps:
- Reconnect the USB cable to the host device.
- Wait for the triple beep and then a single beep.
- Press '6' and '9' simultaneously if using horizontal layout, or 'Menu' and '10' if using vertical.
You should hear another set of triple beeps followed by a single beep if you performed these steps correctly. If you press any other buttons or don't press the required buttons simultaneously, simply reconnect the USB cable once more and try again.
Back to Top
How do I swap/flip Overlay Inserts?
To swap out the Overlay Insert on your Bumpbar, or to switch from horizontal orientation to vertical (or vice versa), first remove the Face Protector (if using one) by gently prying it off the Bumpbar. They are quite durable, so do not worry about breaking it.

Once off, while looking at the front of the Bumpbar, you should see an opening on the right/top side of the Bumpbar, or a tab of the Overlay Insert sticking out (with "Toast 1" if it's horizontal or "Toast 2" if vertical). Simply insert a new Overlay in through this opening or remove an existing Overlay by pulling at the exposed tab from the same opening. If you have troubles gripping the Overlay or it won't slide in or out easily, you can insert a thin, long object (such as zip-tie) under the Overlay to provide more stability.