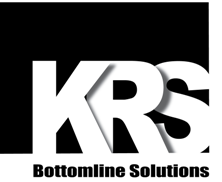If you Bumpbar won't connect to or communicate with any devices or won't power on at all, the cable has most likely come unplugged from the circuit board inside the Bumpbar. Due to the design of USB-B connectors, the data lines are a few millimeters shorter than the power lines, so if the connector is slightly unplugged, you could experience issues with data connections. While we take measures to stop this from happening, sudden drops and cable snags can sometimes pull the internal USB-B connector loose or free entirely. The good news is your Bumpbar is most likely not damaged, but you will need to open it up to reconnect the cable to the curicuit board. You can create slack for the cable by looping the cable inside the Bumpbar a few times before plugging it in, which can help prevent this issue in the future.
Frequently Asked Questions
The best way to prevent an Aluminum Bumpbar's cable from becoming unplugged from the circuit board inside the housing is to create multiple tension relief loops in the cable using a ziptie. If you follow the steps below, your cable should be virtually guaranteed to stay connected during normal intended use.




A KRS Bumpbar can be configured to make a constant beep when either the Caps Lock, Num Lock, or Scroll Lock is currently active on the host PC/controller. Make sure that none of those Lock keys are currently enabled on your PC/controller, or configure your Bumpbar to not sound for any Lock buttons (detailed configuration instructions can be found here).
To install or change a KRS Bumpbar Overlay Insert, first remove the Face Protector (if using one) by gently prying it off the Bumpbar. While looking at the button switches, you should see an opening to the right. Simply insert the Overlay in through this opening. You should be able to remove an existing Overlay by pulling at the exposed portion of the Overlay from the same opening. If you have troubles gripping the Overlay or it won't slide in or out easily, you can insert a thin, long object (such as zip-tie) under the Overlay to provide more stability.
KRS Bumpbars currently using firmware version 5.x or newer may not communicate properly with older versions of the Android operating system, due to unconvential and inconsistent USB implementations. Unfortunately at the moment the only solution is to install our legacy firmware version 3.3.7, which can only be done at KRS Corporation. If you need additional help with this issue, please contact us here. If you are planning to purchase a Bumpbar from us to use with an older Android controller (pre-Android 10), simply let us know at checkout and we can install the legacy firmware before shipment.
Unfortunately due to the proprietary nature of the Bumpbar's firmware, we do not allow end-users access to firmware files or the ability to change them. If you require a different firmware version for legacy support or to add additional functionality, please contact us here so we can help find a solution. Currently, all Bumpbars ship with firmware version 5.8, but if you need a different version simply let us know at checkout and we can install the legacy firmware before shipment.
If your Bumpbar is on firmware version 5.x or newer, you do not need to do anything for you Bumpbar to be detectable by the KRS Bumpbar Configurator. Simply connect your Bumpbar to the PC with the utility open and it should be automatically detected and readable. If your Bumpbar is using a legacy firmware version, you will first need to press two buttons (the second and third buttons of the bottom row for 20-Button Bumpbars, or middle row for 30-Button Bumpbars) in order for you Bumpbar to be detectable by the KRS Bumpbar Configurator utility. You can find a detailed graphic and instructions on how to do this here.